
PowerPoint 為 Microsoft 365 使用者帶來令人興奮的增強功能
在最近的更新中,微軟為 Mac 版 Excel 用戶推出了一項備受期待的功能,讓他們可以同時查看和編輯多個工作表——這項功能以前是 Windows 獨有的。現在,這家科技巨頭正專注於其 Microsoft 365 套件中的另一個應用程式:PowerPoint。此更新為簡報中使用的佔位符帶來了全新的外觀和改進的功能,可同時滿足 Windows 和 Mac 的需求。
在 PowerPoint 中轉換佔位符
PowerPoint 中的佔位符在投影片上顯示為虛線框,透過儲存文字、圖像和圖表等各種內容類型發揮重要作用。這些元素不僅確保簡報的格式一致,而且還有助於有效地組織內容。最近的更新旨在使這些佔位符更加現代化,增強用戶體驗並使幻燈片創建更加直觀。
根據微軟的公告,佔位符的重新設計不僅僅是為了美觀。這些更新的佔位符提供了有關使用者可以插入的內容類型的更清晰的視覺提示,從而簡化了使用標準化佈局建立簡報的過程。
影像佔位符的新功能
一個顯著的增強是影像佔位符的功能。使用者現在可以直接在佔位符內從一系列來源中選擇圖像。這種無縫整合消除了導航到不同選單的需要,從而大大簡化了插入影像和維護工作流程效率的流程。

如何利用新的佔位符
以下是如何充分利用 PowerPoint 中的新佔位符的逐步指南:
- 在 Windows 或 Mac 版 PowerPoint 中開啟現有簡報。
- 若要插入影像,請按一下插入 > 新投影片,然後選擇具有影像佔位符的幻燈片佈局。
- 點擊插入圖片按鈕,然後從下拉式選單中選擇圖像來源。
- 插入所需的影像。
- 若要新增 SmartArt,請選擇「插入」>「新投影片」,然後選擇適當的版面。
- 選擇「插入 SmartArt」按鈕,然後選擇您喜歡的 SmartArt 設計。
品牌模板的注意事項
如果您依賴品牌模板,建議重新評估它們以確保它們與更新的佔位符正確顯示。值得注意的一點是:
新的佔位符功能目前在 PowerPoint for web 中不可用,因此在線上版本中檢視或開啟使用這些更新的佔位符建立的範本時,請做好出現差異的準備。
這意味著,使用桌面應用程式中的新佔位符設計的簡報在透過瀏覽器版本的 PowerPoint 存取時可能看起來不完全準確或無法顯示完整的功能。
更新的可用性
目前,所有在 Windows(版本 2503、Build 18623.20178 或更高版本)和 Mac(版本 16.96、Build 25040711 或更高版本)上使用 PowerPoint 的 Microsoft 365 使用者都可以存取更新後的佔位符。此更新廣泛適用於一般用戶,並不僅限於 Insider 計畫中的用戶。
欲了解更多信息,可以訪問原始來源。

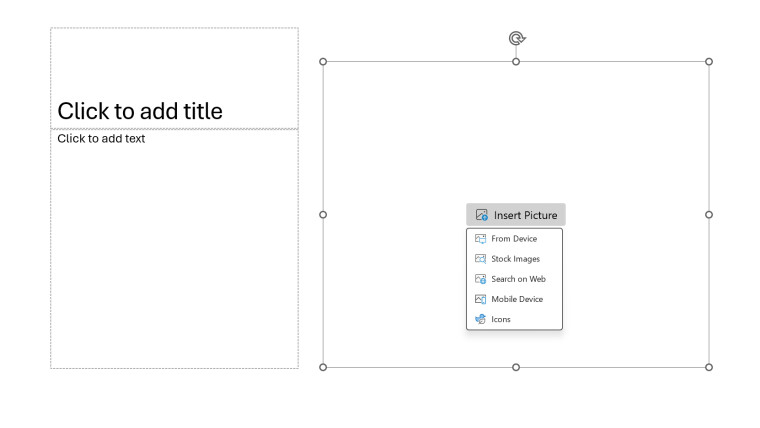






發佈留言