
Neste guia, mostraremos vários métodos para corrigir o problema do contador de passos que não funciona no Google Fit. Esta plataforma de monitoramento de saúde da gigante do Vale do Silício já marcou presença em dispositivos Android, wearOS e iOS. Ele pode armazenar e acessar dados de atividades de aplicativos e sensores de condicionamento físico no Android e outros dispositivos (como wearables e monitores de frequência cardíaca) para registrar atividades de condicionamento físico (como caminhada, ciclismo, etc.).

No entanto, ultimamente, um dos cenários de uso mais comuns/populares do Google Fit, também conhecido como a capacidade de medir o contador de passos, não está funcionando conforme o esperado. A esse respeito, vários usuários expressaram sua preocupação de que os dados sejam atualizados automaticamente à meia-noite e sejam excluídos do aplicativo ou que haja alguma discrepância na contagem de etapas se os usuários não abrirem o aplicativo após uma sessão de caminhada.

Todos os outros dados [como Heart Points, distância, etc] estão sendo registrados muito bem, o problema é apenas com a contagem dos passos. Dito isso, existem inúmeras soluções alternativas que devem ajudá-lo a corrigir esse problema. Então, sem mais delongas, vamos dar uma olhada.
Corrigir o contador de etapas do Google Fit que não funciona

É recomendável que você experimente cada uma das soluções alternativas mencionadas abaixo e veja qual delas indica sucesso. Então, com isso em mente, vamos começar.
CORREÇÃO 1: alternar monitoramento de atividades
Sua primeira ação deve ser desativar e reativar o Monitoramento de atividades. Isso atualizará suas configurações subjacentes e poderá corrigir o problema com o qual estamos lidando atualmente. Então, vamos tentar seguir as etapas listadas abaixo e verificar os resultados.
- Inicie o Google Fit e vá para Perfil > Configurações.
- Em seguida, vá para Preferências de rastreamento e desative Rastrear suas atividades.

- Agora espere alguns segundos e reative o botão de alternância.
- Verifique se isso corrige o problema de não funcionamento do contador de passos no Google Fit.
CORREÇÃO 2: alternar atividade física
Em seguida, você deve revogar a permissão de atividade física do aplicativo e reativá-lo. Como antes, ele atualizará as configurações associadas à contagem de passos e, por sua vez, poderá resolver o bug. Então siga as etapas:
- Vá para Configurações > Aplicativos > Ver todos os aplicativos > Google Fit.
- Em seguida, vá para Permissões > Atividade Física > escolha Não permitir.
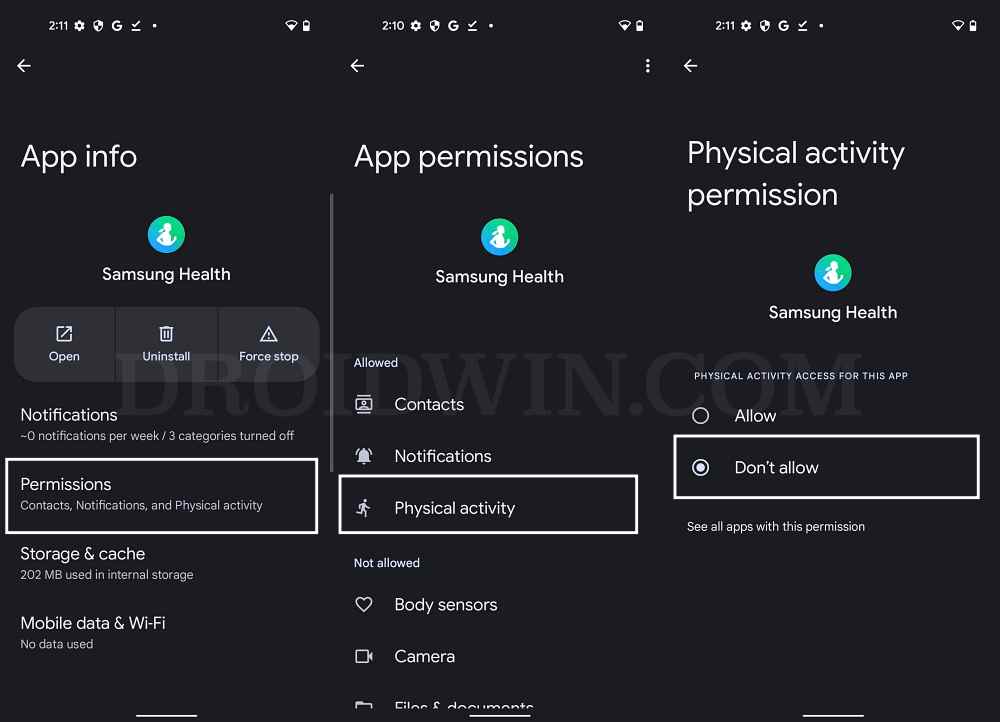
Imagem de referência - Aguarde alguns segundos e altere sua permissão para Permitir.
- Verifique se isso corrige o problema do contador de passos que não funciona no Google Fit.
CORREÇÃO 3: permitir que o Fit seja executado em segundo plano
Certifique-se de que o funcionamento do aplicativo não tenha sido prejudicado por nenhuma restrição no nível do sistema, como a limitação de sua capacidade de execução em segundo plano. Se tal restrição for implementada, remova-a imediatamente através das etapas abaixo.
- Primeiro, vá para Configurações > Aplicativos > Ver todos os aplicativos > Google Fit.
- Em seguida, vá para Uso da bateria do aplicativo e ative Permitir uso em segundo plano.

- Em versões mais antigas do sistema operacional, talvez seja necessário selecionar Irrestrito.
- Verifique se isso corrige o problema do contador de passos que não funciona no Google Fit.
CORREÇÃO 4: alternar permissão de localização
Em seguida, considere atualizar as configurações de localização do aplicativo, revogando sua permissão e concedendo-a novamente. Veja como isso poderia ser feito
- Para começar, vá até o menu Configurações do seu dispositivo.
- Em seguida, vá para Aplicativos > Ver todos os aplicativos e selecione Google Fit na lista.
- Depois disso, vá para a seção Permissão e selecione Localização.

- Escolha Não permitir e escolha Permitir apenas ao usar o aplicativo.
- Agora inicie o Google Fit e verifique se o contador de passos está funcionando ou não.
CORREÇÃO 5: excluir dados do Google Fit
Você também pode ser incomodado por esse problema se os dados do aplicativo forem corrompidos. Portanto, você terá que excluir seus dados e deixar o aplicativo preencher novamente uma nova instância do zero. Veja como isso poderia ser feito:
- Vá para Configurações > Aplicativos > Ver todos os aplicativos > Google Fit.
- Em seguida, vá para Armazenamento e Cache > toque em Excluir Dados > OK.
- Agora inicie o Google Fit e verifique se o contador de passos está funcionando.

CORREÇÃO 6: fazer downgrade do Google Fit
Em alguns casos, um desenvolvedor pode acabar lançando uma atualização com bugs. Nesses casos, sua melhor aposta é fazer o downgrade do aplicativo para a versão mais antiga até que o desenvolvedor resolva o problema. Veja como isso poderia ser feito:
- Vá para Configurações > Aplicativos > Ver todos os aplicativos > Google Fit.
- Em seguida, toque em Desinstalar > OK no prompt de confirmação.

- Agora baixe e instale a versão mais antiga do aplicativo aqui.
- Inicie o aplicativo, configure-o e verifique se ele corrige o problema.
É isso. Esses foram os vários métodos para corrigir o problema do contador de passos que não funciona no Google Fit. No que diz respeito à posição oficial sobre este assunto, os desenvolvedores ainda não reconheceram o problema, muito menos divulgaram qualquer ETA para o lançamento de uma correção. À medida que qualquer uma dessas duas coisas acontecer, atualizaremos este guia de acordo. Enquanto isso, as soluções alternativas mencionadas são sua melhor aposta.

![A contagem de visualizações de fotos do Google Maps não está sendo atualizada [corrigido]](https://cdn.thefilibusterblog.com/wp-content/uploads/2024/02/Google-Maps-Photos-View-Count-are-not-getting-updated-1-1-64x64.webp)


Deixe um comentário