このガイドでは、Pixel Launcher のデフォルトの検索エンジンを変更する手順を説明します。シリコンバレーの巨人のランチャーでどのブラウザがデフォルトとして機能するかを推測するのは難しいことではありません。そう、ご想像のとおり、それは Chrome でした。ランチャーの隅々にその権威の印が見られました。なぜそうではないのでしょうか? Google はこのエコシステムを所有しているため、ユーザーがその壁に囲まれた庭園内にとどまることを望んでいます。
これはオープンソース エコシステムでは本来あるべきことではありませんが、手元に選択肢がなかったため、私たちには選択肢がまったくありませんでした。今まで!驚くべきことに聞こえるかもしれませんが、Google 自体が Pixel Launcher にデフォルトの検索エンジンを変更するオプションを追加しました。そのため、ホーム画面またはロック画面で検索ウィジェットをタップした場合でも、Web 上で連絡先、アプリ、または記事を検索した場合でも、選択したブラウザーで結果を開くことができるようになりました。
この新しく追加された機能 [そのヒントは Android 14 QPR2 Beta 3 ビルドで初めて表示されました] は、「Web の検索に使用するアプリを選択してください」と適切に説明されています。これはホーム画面の検索とコンテンツに影響します。」そうは言っても、デバイスでこの機能にすぐにアクセスする方法は次のとおりです。
Pixel Launcherのデフォルトの検索エンジンを変更する方法

- 設定メニューを起動し、「設定の検索」を検索します。
- 次に、ドロップダウン検索結果から同じものを選択します。
- 最後に、リストから目的の検索エンジンを選択します。
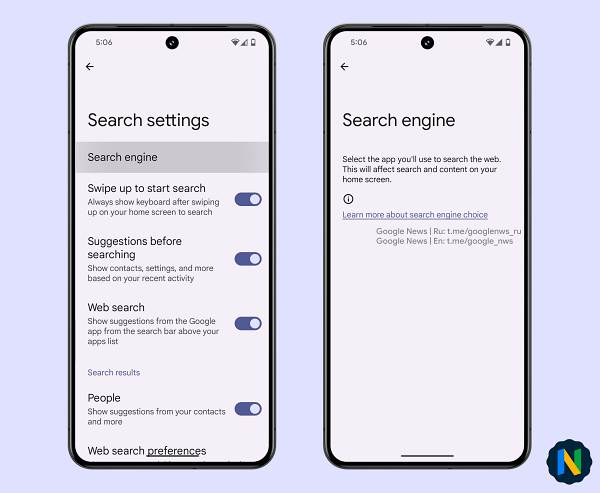
クレジット: X ユーザー ネイル サディコフ
Chrome 用の Pixel Launcher 検索エンジンの調整
Android の Chrome ブラウザでも関連機能がテストされています。検索エンジンの選択は、新しく追加された Chrome フラグで、「検索エンジンの選択画面と関連機能を有効にします。」検索エンジンの選択画面は、初回実行エクスペリエンス、プロファイル作成フロー、およびデスクトップ上のモーダル ダイアログに表示されます。これにより、デスクトップと Android の両方で検索エンジン設定ページの新しい UI も有効になります。」アクセス方法は次のとおりです。
- まず、Chrome を起動し、chrome://flags に移動します。
- その後、検索フィールドに「検索エンジンの選択」フラグを入力します。
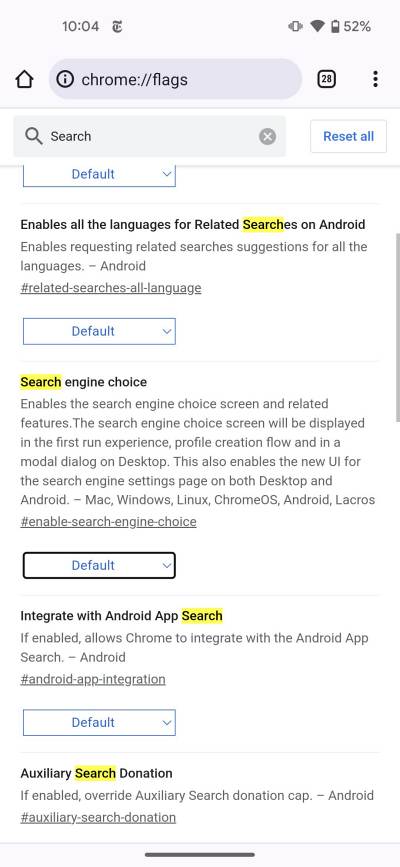
クレジット: X ユーザー TheLanceAdams - 次にデフォルトをタップし、ドロップダウンから希望のオプションを選択します。
- 最後に、「再起動」をクリックしてブラウザを再起動し、変更を実装します。
それでおしまい。以上が、Pixel Launcher のデフォルトの検索エンジンを変更する手順でした。上記の手順に関してご質問がある場合は、コメント欄でお知らせください。できるだけ早く解決策をご連絡いたします。
![Pixel 8 Pro で検索サークルが見つからない [修正]](https://cdn.thefilibusterblog.com/wp-content/uploads/2024/02/Circle-to-Search-Missing-on-Pixel-8-Pro-1-64x64.webp)
![Pixel 8 カメラの露出が 1x ズームで機能しない [修正]](https://cdn.thefilibusterblog.com/wp-content/uploads/2024/02/Pixel-8-Camera-Exposure-not-working-1-64x64.webp)

![Pixel 8 Pro 過熱: 修正方法 [8 つの方法]](https://cdn.thefilibusterblog.com/wp-content/uploads/2024/02/Pixel-8-Pro-Overheating-1-64x64.webp)
コメントを残す