
In dieser Anleitung zeigen wir Ihnen verschiedene Methoden, um das Problem zu beheben, dass der Schrittzähler in Google Fit nicht funktioniert. Diese Gesundheits-Tracking-Plattform des Silicon-Valley-Riesen ist bereits auf Android-, wearOS- und iOS-Geräten präsent. Es kann Aktivitätsdaten von Fitness-Apps und Sensoren auf Android-Geräten und anderen Geräten (z. B. Wearables und Herzfrequenzmesser) speichern und darauf zugreifen, um körperliche Fitnessaktivitäten (z. B. Gehen, Radfahren usw.) aufzuzeichnen.

In letzter Zeit funktioniert jedoch eines der häufigsten/beliebtesten Einsatzszenarien von Google Fit, nämlich die Möglichkeit, den Schrittzähler zu messen, nicht wie erwartet. In diesem Zusammenhang haben zahlreiche Benutzer Bedenken geäußert, dass entweder die Daten um Mitternacht automatisch aktualisiert und aus der App gelöscht werden oder dass es zu Abweichungen bei der Schrittanzahl kommt, wenn die Benutzer die App nach einer Gehsitzung nicht öffnen.

Alle anderen Daten [wie Herzpunkte, Distanz usw.] werden gut und gut aufgezeichnet, das Problem besteht nur beim Zählen der Schritte. Dennoch gibt es zahlreiche Problemumgehungen, die Ihnen bei der Behebung dieses Problems helfen sollen. Schauen wir uns sie also ohne weitere Umschweife an.
Behebung, dass der Google Fit-Schrittzähler nicht funktioniert

Es wird empfohlen, jede der unten aufgeführten Problemumgehungen auszuprobieren und dann zu sehen, welche davon erfolgreich ist. Beginnen wir also mit diesem Gedanken.
FIX 1: Aktivitätsverfolgung umschalten
Ihre erste Vorgehensweise sollte darin bestehen, die Aktivitätsverfolgung zu deaktivieren und dann wieder zu aktivieren. Dadurch werden die zugrunde liegenden Einstellungen aktualisiert und möglicherweise das Problem behoben, mit dem wir uns derzeit befassen. Versuchen wir es also mit den unten aufgeführten Schritten und sehen wir uns die Ergebnisse an.
- Starten Sie Google Fit und gehen Sie zu Ihrem Profil > Einstellungen.
- Gehen Sie dann zu den Tracking-Einstellungen und deaktivieren Sie „Track Your Activities“.

- Warten Sie nun einige Sekunden und aktivieren Sie dann den Schalter erneut.
- Überprüfen Sie, ob das Problem, dass der Schrittzähler in Google Fit nicht funktioniert, behoben wird.
FIX 2: Körperliche Aktivität umschalten
Als nächstes sollten Sie die Berechtigung für körperliche Aktivität der App widerrufen und sie dann erneut aktivieren. Wie zuvor werden die mit der Schrittzahl verbundenen Einstellungen aktualisiert und möglicherweise der Fehler dadurch behoben. Befolgen Sie also die folgenden Schritte:
- Gehen Sie zu Einstellungen > Apps > Alle Apps anzeigen > Google Fit.
- Gehen Sie dann zu Berechtigungen > Körperliche Aktivität > wählen Sie „Nicht zulassen“.
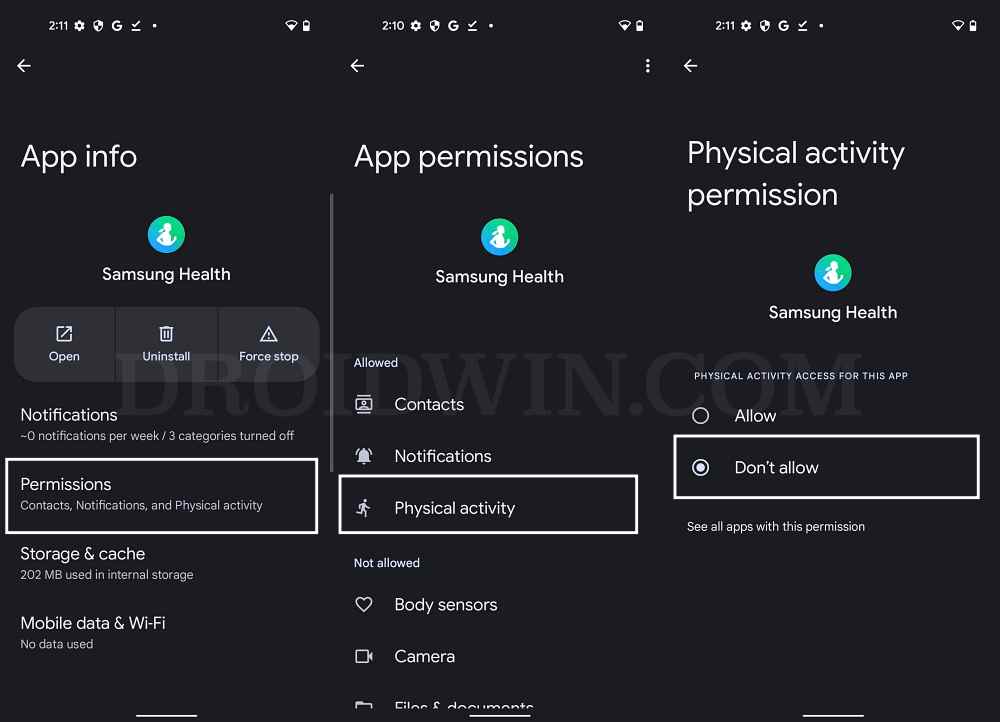
Referenzbild - Warten Sie einige Sekunden und ändern Sie dann die Berechtigung in „Zulassen“.
- Überprüfen Sie, ob dadurch das Problem behoben wird, dass der Schrittzähler in Google Fit nicht funktioniert.
FIX 3: Fit im Hintergrund ausführen lassen
Stellen Sie sicher, dass die Funktion der App nicht durch Einschränkungen auf Systemebene beeinträchtigt wird, z. B. durch die Einschränkung ihrer Fähigkeit, im Hintergrund ausgeführt zu werden. Wenn eine solche Einschränkung implementiert ist, entfernen Sie sie sofort mit den folgenden Schritten.
- Gehen Sie zunächst zu Einstellungen > Apps > Alle Apps anzeigen > Google Fit.
- Gehen Sie dann zu App-Akkuverbrauch und aktivieren Sie Hintergrundnutzung zulassen.

- Bei älteren Versionen des Betriebssystems müssen Sie möglicherweise „Uneingeschränkt“ auswählen.
- Überprüfen Sie, ob dadurch das Problem behoben wird, dass der Schrittzähler in Google Fit nicht funktioniert.
FIX 4: Standortberechtigung umschalten
Als nächstes sollten Sie erwägen, die Standorteinstellungen der App zu aktualisieren, indem Sie ihre Berechtigung widerrufen und sie dann erneut erteilen. So könnte es gemacht werden
- Gehen Sie zunächst zum Menü „Einstellungen“ auf Ihrem Gerät.
- Gehen Sie dann zu Apps > Alle Apps anzeigen und wählen Sie Google Fit aus der Liste aus.
- Gehen Sie anschließend zum Abschnitt „Berechtigung“ und wählen Sie „Standort“ aus.

- Wählen Sie „Nicht zulassen“ und dann „Nur während der Verwendung der App zulassen“ aus.
- Starten Sie nun Google Fit und prüfen Sie, ob der Schrittzähler funktioniert oder nicht.
FIX 5: Daten von Google Fit löschen
Dieses Problem kann auch auftreten, wenn die App-Daten beschädigt werden. Daher müssen Sie die Daten löschen und die App dann eine neue Instanz derselben von Grund auf neu auffüllen lassen. So könnte es gemacht werden:
- Gehen Sie zu Einstellungen > Apps > Alle Apps anzeigen > Google Fit.
- Gehen Sie dann zu Speicher und Cache > tippen Sie auf Daten löschen > OK.
- Starten Sie nun Google Fit und prüfen Sie, ob der Schrittzähler funktioniert.

FIX 6: Downgrade von Google Fit
In manchen Fällen kann es passieren, dass ein Entwickler ein fehlerhaftes Update veröffentlicht. In diesen Fällen ist es am besten, die App auf die ältere Version herunterzustufen, bis der Entwickler das Problem behebt. So könnte es gemacht werden:
- Gehen Sie zu Einstellungen > Apps > Alle Apps anzeigen > Google Fit.
- Tippen Sie anschließend in der Bestätigungsaufforderung auf Deinstallieren > OK.

- Laden Sie jetzt die ältere Version der App hier herunter und installieren Sie sie.
- Starten Sie die App, richten Sie sie ein und prüfen Sie, ob das Problem dadurch behoben wird.
Das ist es. Dies waren die verschiedenen Methoden, um das Problem zu beheben, dass der Schrittzähler in Google Fit nicht funktionierte. Was die offizielle Haltung zu diesem Thema betrifft, haben die Entwickler dieses Problem noch nicht anerkannt, geschweige denn eine voraussichtliche Ankunftszeit für die Einführung eines Fixes bekannt gegeben. Sollte eines dieser beiden Dinge passieren, werden wir diesen Leitfaden entsprechend aktualisieren. In der Zwischenzeit sind die oben genannten Problemumgehungen die beste Wahl.

![Die Anzahl der Aufrufe von Google Maps-Fotos wird nicht aktualisiert [Behoben]](https://cdn.thefilibusterblog.com/wp-content/uploads/2024/02/Google-Maps-Photos-View-Count-are-not-getting-updated-1-1-64x64.webp)


Schreibe einen Kommentar